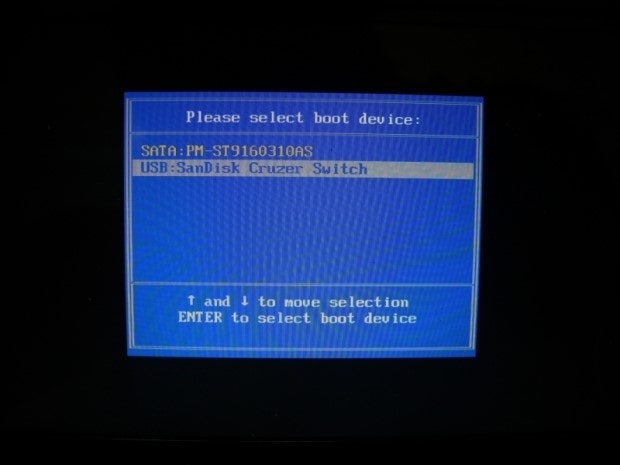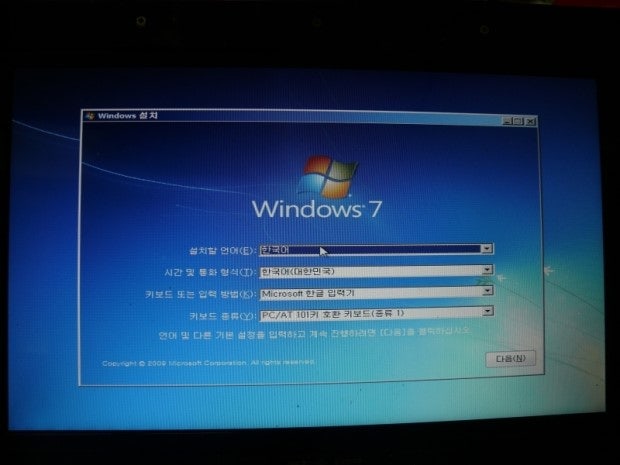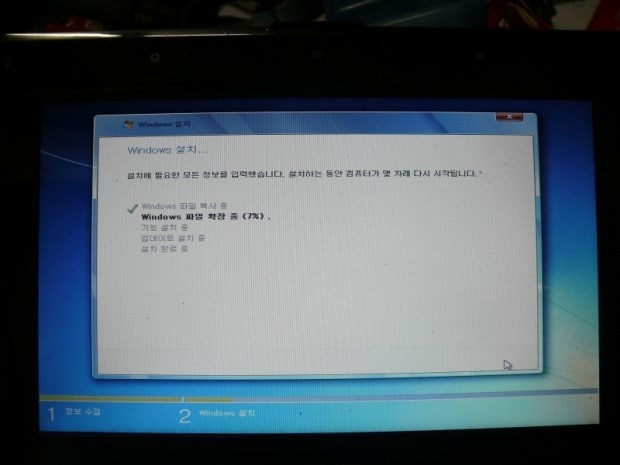아래의 방법을 사용하면 이것저것 설치할 팔요없이 작업이 가능합니다.
그리고 dvd에서 바로 윈도우즈 7 구성 파일을 복사하면 됩니다.
iso로 만들고 어쩌고 할 필요없이 가능합니다.
여러가지 방법이 소개되고 있지만
마이크로소프트의 USB DOWNLOAD TOOLS는 프레임워크도 깔아야 하고 아것저것 깔아야 하는게 많고
Ultra ISO가 가장 편하긴 하지만 상용프로그램을 깔아야 하고
아무것도 없이 할 수 있는 방법의 경우 윈도우즈 7과 diskpart의 명령어를 사용하는 등 XP에서 사용할 수 없고 보통 사람이 하기는 좀 어렵습니다.
그래서 윈도우즈 버전과 상관없고 위험성도 없으며 별도의 상용프로그램을 사용하지 않으면서
'비교적' 간단하게 만들 수 있는 방법을 소개합니다.
윈도우즈 8도 이와같은 방법으로 작업이 가능합니다.
(물론 인터넷 찾아보면 이것보다 더 간단한 방법도 있을지도 모르지만..)
이것도 아무것도 없이 할수는 없으므로 아래의 링크롤 통해 설치를 도와주는 프로그램을 받아야 합니다.
http://jsmm.net/download/USBTOOLS.zip
용량도 매우 작고 상용 프로그램이 없어 유용하게 사용할 수 있습니다.
현존하는 모든 USB로 연결가능한 메모리에 다 적용가능하고
약간(;;)의 조건만 만족하면 외장 하드디스크로도 가능합니다.
* 준비
다운받은 파일의 압축을 풀면 다음 3개의 파일이 있습니다.

먼저 설치디스크로 만들 USB메모리를 USB포트에 연결합니다.
포맷과정이 필요하므로 필요한 데이터는 모두 하드 디스크 등의 다른 곳에 복사해둡니다.
USB외장 하드 디스크를 사용하는 경우 다음의 조건에 만족하면 포맷과정없이 만들 수 있습니다.
- 단일 파티션 139GB의 용량, 만약 전체 디스크 크기가 139GB를 넘는다면 적당 크기로 파티션을 만들어야 합니다. 컴퓨터의 BIOS에 따라 최신 기종의 경우 그 이상도 문제없어 인식하는 경우가 있습니다.
- 윈도우즈 설치 파일을 넣는 외장하드의 파티션은 앞쪽에 위치하는 것이 좋습니다. 컴퓨터의 BIOS에 따라 뒤쪽에 있어도 잘 되는 경우도 있습니다.
- 윈도우즈 설치 파일이 들어있는 파티션은 활성 파티션이어야 합니다.
보통은 그냥 간단히 USB메모리를 사용하는 것이 간단하겠죠;;
HPUSBFW파일을 실행해 USB이동식 디스크를 포맷합니다.
윈도우즈 7에서는 그냥 포맷해도 되지만 여러가지 호환성을 높이기 위해 이걸 사용해서 포맷하는게 좋습니다.
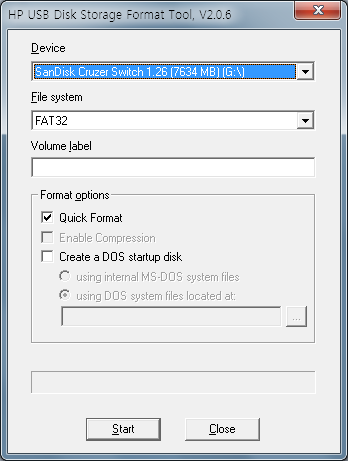
위 화면과 같이 설정하고 포맷합니다. USB를 두 개 이상 꽂은 경우 가장 위의 콤보상자에서 사용할 USB장치를 선택할 수 있습니다. 안전하게 하기 위해서 하나만 연결하는게 좋습니다.
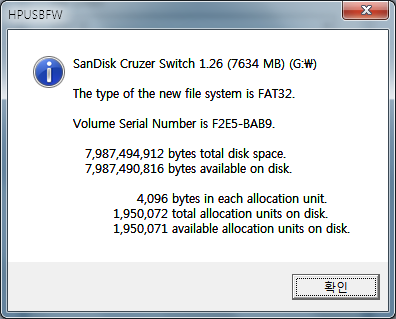
포맷이 다 된 화면입니다. 확인을 클릭하고 포맷 창은 닫습니다.
윈도우즈의 설치본 DVD에서 아래 그림처럼 폴더와 파일을 선택하여 USB로 복사합니다.
그냥 다해도 별 상관없습니다. AUTOUNATTEND.XML같은 저동 설치 안내파일이 있으면 그것도 같이 복사하면 좋습니다.
만약 ISO파일을 사용하는 경우 압축을 풀듯이 풀고(알집, WINRAR,7ZIP등 대부분의 압축 프로그램이 ISO풀기 기능을 지원합니다.) 파일을 USB로 복사하거나 대몬툴즈 같은 가상 CD/DVD프로그램을 사용해 마운트한다음 아래의 폴더와 파일을 복사해도 됩니다.
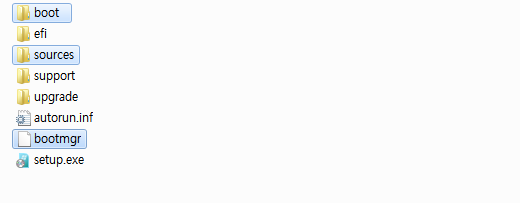
저는 대몬 툴즈에서 위 파일을 USB로 복사했습니다.
만약 윈도우즈 8을 GPT파티션에 설치할 목적이면 EFI폴더도 복사하세요.
윈도우즈 7은 EFI폴더에 디스크로 부팅하는 부분이 원래 빠저 있습니다.(해봤자 일단 소용없다는...)
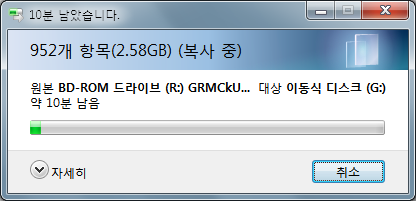
복사가 다 끝나면 USB에 부트로더를 심어야 합니다.
부트로더 지정.cmd
를 싱행한 다음 USB드라이브의 문자를 입력합니다.
예를 들어 컴퓨터에서 USB 이동식 디스크가 G라면
G를 입력합니다.
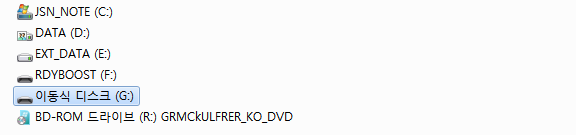
부트로더 지정을 실행하면 아래와 같은 화면이 나옵니다.
저는 G드라이브가 이동식 디스크이므로 G를 입력하고 엔터키를 눌렀습니다.
만약 F드라이브라면 F를 입력하고 엔터키를 누르면 됩니다.
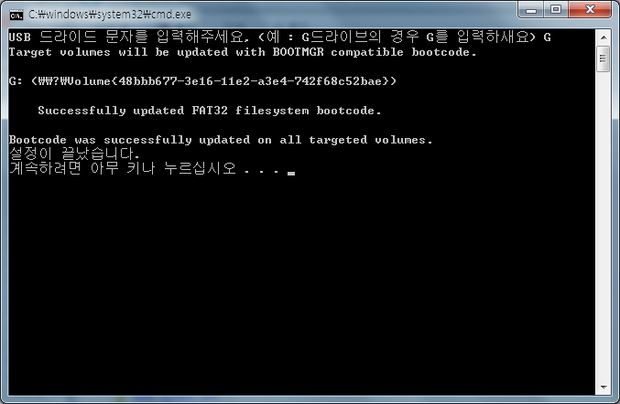
만약 잘못 입력하거나 할 경우 다시 드라이브 문자를 입력받게 됩니다.
이 과정을 직접 하고 싶은 분이면 BOOTSECT를 WINDOWS의 SYSTEM32같이 바로 실행가능한 곳에 복사하고
BOOTSECT /NT60 G:
과 같이 입력합니다. 여기서 G:은 드라이브 문자입니다.
만약 F드라이브가 이동식 디스크라면
BOOTSECT /NT60 F:
이 됩니다.
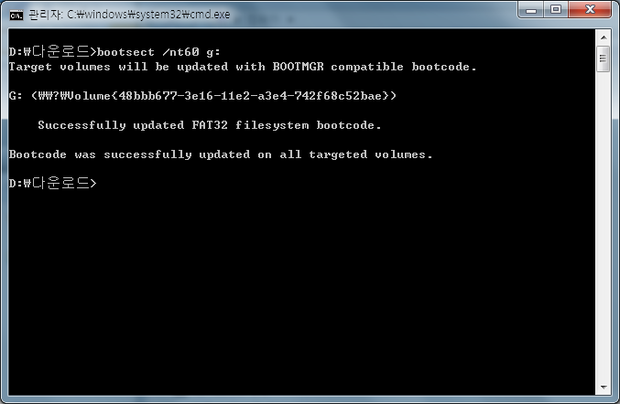
위 스샷처럼 수작업으로 할 수 있습니다.
(이러면 어려워 하는 분이 계실거 같아 부트로더지정.cmd을 만들어 넣었습니다.)
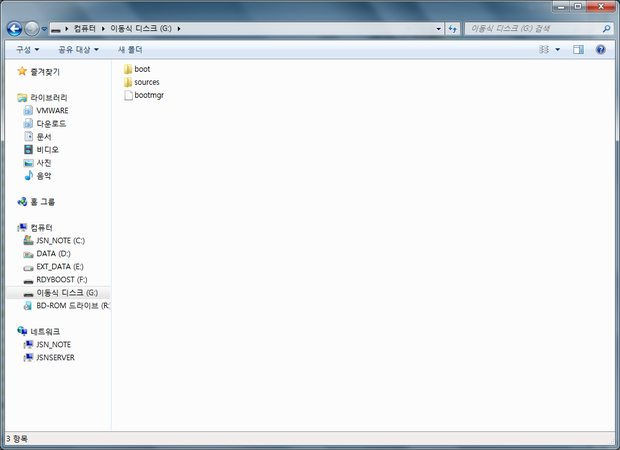
다 만들어진 화면입니다. 조촐하군요..
이렇게 만든 다음 빈 공간은 위의 파일들을 지우거나 변경하지 않는 조건에서 다른 데이터를 넣어두고 사용해도 됩니다.
부팅할 때 CMOS의 설정을 USB로 변경하는 경우가 많은데 그렇게 하는 것보다 부팅 메뉴 부르는 기능을 사용하는게 좋습니다. 주로 ASUS제품의 경우 F8이나 ESC, 삼성의 경우 ESC키 등입니다.
부팅할 때 표시되거나 메인보드 메뉴얼에 나와 있으므로 그걸 참고해서 하는게 좋습니다.
부팅 우선순위를 CMOS에서 바꾸게 되면 하드 인식 패턴이 바뀌게 되어 다른 드라이브에 깔게 되거나 이전에 있던 드라이브가 안보이게 되는 등의 문제가 많이 발생합니다.